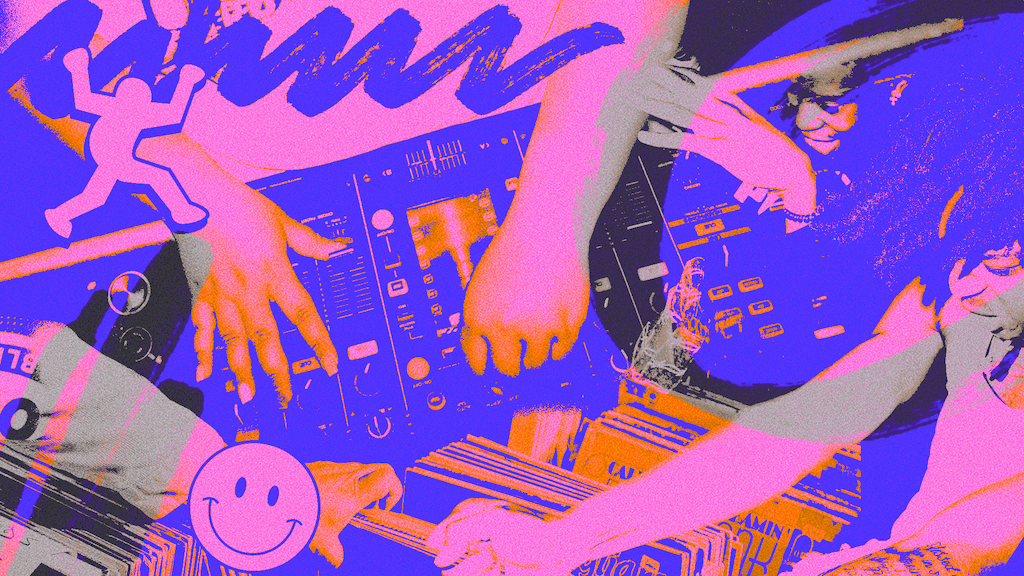Hey,
I’m Mat one of the tech guys behind Mixcloud (the one who normally breaks stuff, so sorry about that), anyways today I thought I would show you how to get Mixcloud and WordPress working together.
Ever since day one we have always wanted the Mixcloud widgets to spread as far and wide as possible, giving you the largest possible audience for your content. Today, we made this simple, super simple, and I’m going to talk you through updating a WordPress blog to enable Mixcloud support. What this means is once you have completed the steps below, you can simply type a link to a Cloudcast in your blog posts and we will covert it to a widget for you – no more embed codes to worry about copying and pasting!
As I’m the tech guy here at Mixcloud, some tech stuff will no doubt get mentioned, but I’ll try and keep it to to a minimum, however for those interested in what is going on behind the scenes it’s worth reading up on oEmbed and http://codex.wordpress.org/Embeds
Enough on that, lets get this rolling, you’ll need a recent version of WordPress, 2.9 or above should work, we are using the latest 2.9.2 and it works awesomely! If you are running an earlier version, we recommend you update to the newest version before continuing, as there are a bunch of security updates and some really cool new features we need.
To start you will want to log into the admin panel. Then click “Settings” then go to the “Media” sub panel. You should end up with something like this.
 The only important setting on this page is Auto-embeds, make sure that this is checked as in the image above.
The only important setting on this page is Auto-embeds, make sure that this is checked as in the image above.
The second step is to install the “Enable oEmbed Discovery” WordPress plug-in. This should be a pretty easy and painless process, if you click on the “Plugins” menu on the left hand control page, then “Add New” you should see the following screen.
You will need to search for “enable oembed discovery” and a single plugin should appear.
 Click Install and a big window should appear, there will be another big Install button in it, click that as well. Finally you should see the following screen.
Click Install and a big window should appear, there will be another big Install button in it, click that as well. Finally you should see the following screen.

Phew… that’s a fair few steps, the final step is to click the “Activate Plugin” link, and you should be done.
From now on any links to Cloudcasts in your blog posts will automagically be transformed into the widget for that Cloudcast! Go ahead and try it, create a new blog post, and include a link to a Cloudcast. For best results, make sure the url’s are on a new line, as otherwise the plugin can get a little confused, but if all goes well you should see something like below.
Enjoy,
Mixcloud